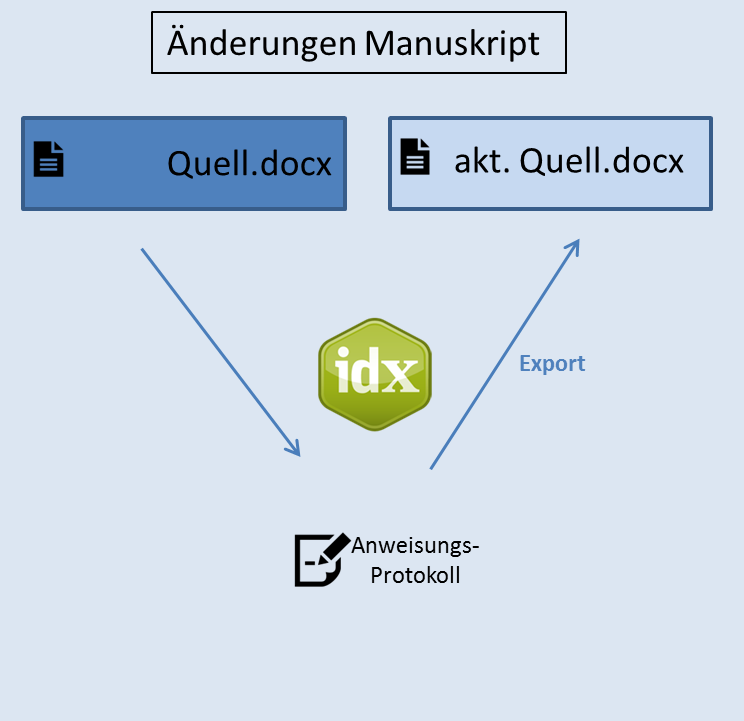FAQs
Häufige Fragen und Anleitungen zu Index-Manager-Funktionen
Wie erhalte ich die jeweils aktuelle Programmversion? | Wie füge ich einem Projekt ein weitere Datei hinzu und wie lege ich ein neues Projekt an? | Wie kann ich einzelne Index-Einträge löschen? | Wofür sind die Arbeitsdateien? | Wie kann parallel an den Dokumenten weitergearbeitet werden? | Kann ich mein Register auch als Datei speichern, z.B. für die Autorenkorrektur? | Wie arbeite ich mit der Wortliste? | Kann ich alle Vorkommen eines Wortes im gesamten Projekt indexieren? | Erstellen von Index-Marken mit Autorenmarkierung | Wie lassen sich Filter-Dateien einsetzen? |Wie erstelle ich unterschiedliche Register z.B. Personen- und Ortsregister? Wie funktioniert das in InDesign? | Wozu dient das Fenster „Nester“? | Wie lässt sich die Sortierreihenfolge im Register manuell anpassen? | Das Laden meiner Dateien im Index-Manager dauert lange?
Wie erhalte ich die aktuellste Programmversion?
- In der Kopfzeile des Programms sehen Sie, welche Programmversion Sie verwenden.
- Eine Meldung im Menü weist Sie ggf. auf Updates hin.
- Die aktuelle Version des Index-Managers erhalten Sie immer unter Download.

Wie füge ich einem Projekt eine weitere Datei hinzu und wie lege ich ein neues Projekt an?
Sie können Dateien in den Formaten von Adobe InDesign (.idml), Microsoft Word (.docx & .docm) und XML (.xml) in beliebiger Anzahl laden. Im Dateien-Fenster werden jeweils die in einem Projekt zusammen importierten Dateien und der dazugehörige Dateipfad angezeigt. Im Fenster „Projekt“ werden die schon im Index-Manager bearbeiteten Projekte angezeigt, wobei in Klammern hinter dem Dateiennamen die Anzahl der dazugehörigen Dateien steht. Beim Öffnen des Index-Managers erscheint an erster Stelle immer die Datei-Auswahl des Projekts an dem Sie zuletzt gearbeitet haben, damit Sie schnell weiterarbeiten können.
Wollen Sie einem Projekt eine weitere Datei hinzufügen, z. B. ein neues Kapitel, klicken Sie im Dateien-Fenster auf den +-Button. Es öffnet sich der Datei-Explorer. Wählen Sie die entsprechende(n) Datei(en) aus und Ihre Auswahl wird in der Liste im Dateien-Fenster ergänzt und auch in der Liste der Projekte im rechten Fenster, sobald Sie mit der neuen Kombination einen Import durchführen und den Index-Manager schließen und wieder starten. In der Projekt-Liste lassen sich einzelne Projekte selektieren oder entfernen (X-Button) oder ggf. auch mit dem Besen-Button alle Projekte aus der Anzeige entfernen.
Um ein neues Projekt anzulegen, löschen Sie im Dateien-Fenster die angezeigte Auswahl über den Bürste-Button oder durch Anklicken der Dateipfade und anschließenden X-Button. Sie werden dann zum Laden von neuen Manuskript-Dateien aufgefordert. Die neue Auswahl erscheint in der Liste der Projekte im rechten Fenster, sobald Sie mit der neuen Kombination einen Import durchführen und den Index-Manager schließen und wieder starten.
Wie kann ich einzelne Index-Einträge löschen?
Öffnen Sie im Index-Manager das Fenster „Index-Liste“. Markieren Sie einen oder mehrere zu löschende Einträge in der Index-Liste und drücken Sie die Entfernen-Taste. Die Löschung wird sofort durchgeführt.
Ihre Ansprechpartnerin
Wofür sind die Arbeitsdateien? Wie kann parallel an den Dokumenten weitergearbeitet werden?
Alle Arbeitsschritte im Index-Manager, d.h. das Anlegen neuer Einträge sowie alle Korrekturen und Änderungen an vorhandenen Einträgen, werden direkt in Arbeitsdateien mit protokolliert, die als .idx-Dateien neben den jeweiligen Quelldateien im selben Ordner abgelegt werden. Ein explizites Speichern ist während der Bearbeitung im Programm nicht nötig.
Beim Indexieren mit Index-Manager werden durch die Arbeitsdateien keine Dateien gesperrt; das gleichzeitige Arbeiten an den Quelldateien, z. B. in Form von Text- oder Umbruchkorrekturen, ist möglich.
- Bevor die Index-Anweisungen aus den idx.-Dateien in die Quelldateien exportiert werden, tauschen Sie die Quelldateien gegen die aktualisierte Version aus.
- Wichtig dabei ist, dass idx.-Dateien und aktualisierte Version gleich benannt sind!
- Wurde beim Indexieren zwischendurch exportiert, d.h. enthalten die aktuellen Arbeitsdateien nicht mehr alle Index-Anweisungen, lassen sich im Export-Dialog durch den Haken „frische Arbeitsdatei erzeugen“ neue Arbeitsdateien erzeugen, mit der dann alle Index-Anweisungen in die aktualisierten Quelldateien übernommen werden können.
Die Arbeitsdateien können mit Text-Editoren wie Notepad++ geöffnet werden. Dies ist im Normalfall nicht nötig. … nach oben

Änderungswünsche, Ihre Frage wurde nicht beantwortet?
Bitte kontaktieren Sie den Index-Manager Support
- Sie haben weitere Fragen zu besonderen Funktionen und wünschen sich dazu einen ausführlichen Erklärungstext?
- Sie haben besondere Anforderungen in Ihrem Unternehmen/Ihrem Verlag und wünschen eine Inhouse- oder Online-Schulung?
Möchten Sie mehr erfahren?
Kann ich mein Register auch als Datei speichern, z.B. für Korrekturen?
- Öffnen Sie das Fenster „Register“ und wählen Sie das Menü (Klick auf kleines Dreieck-Symbol nach unten).
- Wählen Sie „Als Text-Datei speichern …“. Die gespeicherte Datei enthält ihr erstelltes Register unformatiert.
Ein Hinweis: In der zweiten Spalte stehen Zahlen. Das sind keine Seitenzahlen, sondern Erstellungsnummern der Einträge aus dem Index-Manager.
Tipp für übersichtliche Darstellung: Öffnen Sie diese Datei mit dem Editor „Notepad++“ (kostenloser Download über http://www.notepad-plus-plus.org/ ). Machen Sie auf die Datei Register.txt einen Rechtsklick und wählen Sie „Edit with Notepad++“ aus. Jetzt sehen Sie die Einträge geordnet.

Der Index-Manager ist seit 2012 mit durchweg positiver Nutzerresonanz im Einsatz.
Schade, dass nicht schon viel früher jemand auf diese Idee gekommen ist.
Ohne Index-Manager kann ich mir meine Arbeit nicht mehr vorstellen.
This is all in all a very promising piece of software, with a multitude of possibilities for compiling embedded indexes. As the developer is perfectly willing to make changes to the software, it could become almost perfect.
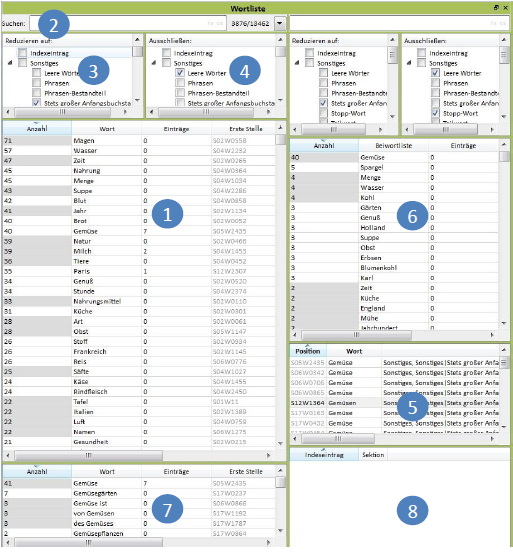
- Die Beiwortliste (6) zeigt häufige Begriffe aus dem Umfeld eines Wortes aus der Wortliste an. Sie hilft bei der Synonymerkennung, z.B. auch dabei weitere Namen für ein und dieselbe Person aufzuspüren, um das Personenregister zu vervollständigen. Über die Beiwortliste erhalten Sie auch eine erste Vorauswahl für Untereinträge. Ein Klick auf eine Zeile der Beiwortliste übernimmt den Begriff in die zweite Ebene der Werkzeugleiste des Volltexts.
- Mithilfe der Liste ähnlicher Wörter (7) finden Sie schnell Textstellen, mit ähnlichen und zugehörigen Begriffen, z. B. Komposita wie Handel und Handelsabkommen. Mit dieser Liste verschaffen Sie sich einen schnellen Überblick, ob Sie alle Vorkommen für einen Begriff erfasst haben.
- Die Liste zugehöriger Indexeinträge (8) gibt einen Überblick über bereits bestehende Indexeinträge zu einem gewählten Begriff. … nach oben
Wie arbeite ich mit der Wortliste?
Die filterbare Wortliste bietet diverse Optionen und Fenster zum systematischen Indexing:
- Die Wortliste (1) enthält in Tabellenform alle Wörter des Texts. Die Tabellen-Spalten sortieren nach Anzahl, Alphabet, Indexeinträgen, Position und Wortlänge.
- Die Sortierung lässt sich durch einen Klick auf die jeweilige Tabellen-Kopfzeile ändern.
- Ein Klick auf eine Tabellenzeile nimmt das Wort bzw. bei Mehrwort-Benennungen die Phrase bei geöffnetem Text-Fenster als Haupteintrag in die erste Ebene der Werkzeugleiste auf, der Volltext springt an die Stelle, an der der Begriff erstmalig im Text genannt wird
- im Sektionenfeld (5) werden alle Vorkommen des ausgewählten Wortes in den geladenen Dokumenten tabellarisch gelistet. Die Liste gibt einen schnellen Überblick über alle Vorkommen eines Begriffs in seinen verschiedenen Flexionsformen. Die Liste erlaubt die schnelle Entscheidung ob es sinnvoll ist, automatisch Index-Einträge für alle Vorkommen eines Begriffs z.B. für ein Namens- oder ein Ortsregister zu erstellen [F6] oder ob es sinnvoll ist, die Liste Zeile für Zeile durchzugehen und durch Drücken der Steuerungstaste und gleichzeitiges markieren eine Auswahl zu treffen [F7].
- Der Wortlisten-Filter (2) erlaubt weitere Einstellungen für die Anzeige in der Wortliste.
- Durch Reduzieren auf (3) lässt sich eine Vorauswahl der gelisteten Wörter treffen, z. B. durch Fettungen hervorgehobene, von Autoren mit Leuchtstift markierte Wörter oder auf Wörter der Überschriften. So lassen sich z.B. systematisch alle Überschriftenbegriffe filtern und nacheinander indexieren.
- Über die Auswahl Ausschließen (4) werden Wörter bestimmter formatierter Textbereiche aus der Wortliste entfernt, in denen keine Index-Einträge erstellt werden sollen. Bei einigen Werken ist es z. B. unüblich, Begriffe in Fußnoten zu indexieren.
Kann ich alle Vorkommen eines Wortes im gesamten Projekt indexieren?
In geisteswissenschaftlichen Werken sind für ein Namens- oder ein Ortsregister oft alle Nennungen im Manuskript vollständig zu erfassen. Für einzelne Namen sind in umfangreichen Werken so durchaus hunderte von Einträgen zu erstellen. Der Index-Manager bietet hierzu vollautomatische und kontrolliert halbautomatische Vorgehen an.
- Markieren Sie im Fenster „Wortliste“ das Wort, das Sie über alle importierten Dokumente hinweg indexieren wollen. Beispiel: „Goethe“.
- Das Wort „Goethe“ wird automatisch im Volltextfenster in die Werkzeugleiste übernommen, und der Text springt an die erste Stelle im Text, an der „Goethe“ vorkommt. Ergänzen Sie ggf. den Index-Eintrag in der Werkzeugliste zu „Goethe, Johann Wolfgang von“.
- Drücken Sie die Taste [F6] oder klicken Sie auf [Erstelle alle] in den Extras der Wortliste. Es werden an allen Vorkommen von „Goethe“ im Text Index-Einträge erstellt – einheitlich in der über die in der Werkzeugleiste festgelegten Form (Goethe, Johann Wolfgang von). Eventuell unterschiedliche Schreibweisenvorkommen oder Beugungen – z.B. „Goethes“, „goethe“, „Göthe“ – werden ebenso indexiert.
Info: Mit [F6] erstellt die Software die Index-Einträge automatisch. Sollen bestimmte Goethe-Textstellen ausgewählt werden oder ist ein Name z.B. nicht eindeutig, weil im Text an manchen Stellen mit Karl, Karl der I. und an manchen Stellen Karl der II gemeint ist, müssen die Vorkommenstellen überprüft werden. Das Sektionen-Feld gibt hierzu einen schnellen Überblick über alle Vorkommen eines in der Wortliste angeklickten Wortes in seinen verschiedenen Flexionsformen. Durch Klick auf eine Zeile springt der Volltext an die Stelle an der der Begriff im Text genannt wird. Die Liste erlaubt die schnelle inhaltliche Entscheidung, ob es sinnvoll ist, automatisch mit [F6] Index-Einträge für alle Vorkommen eines Begriffs im Text zu erstellen oder ob es sinnvoll ist, die Liste Zeile für Zeile durchzugehen und eine inhaltliche Auswahl zu treffen:
- Markieren Sie im Sektionen-Feld über die Listenauswahl [Strg+markieren] einzelne Zeilen.
- Index-Einträge für diese Auswahl werden mit einem Klick auf einmal angelegt, entweder mit rechter Maustaste [Indexeinträge anlegen] oder [F7] . … nach oben
Erstellen von Index-Marken mit Autorenmarkierung
Das Fenster „Wortliste“ ermöglicht das Filtern nach Zeichen- und Absatzformatierungen. Je nach geladenem Quelldokument werden sämtliche verwendeten Auszeichnungen angezeigt. In Word-Dokumenten z.B. sortiert nach Word-Absatzformaten und Word-Inlinestyles. In Absprache mit Autoren und Verlag können so beliebige Textauszeichnungen gefiltert werden und Vormarkierungen zur Begriffsauswahl selektiert und indexiert werden. Hier das Beispiel „Hintergrund-Farbe“ in einem Word-Dokument.
- Suchen Sie in den Filteroptionen „Reduzieren auf“ die Angabe „Word-Inline-Style“.
- Dort haben Sie die Auswahl verschiedener Formate, darunter auch „Hintergrund-Farbe“. Hinweis: Falls die Hinterlegungen in einem anders lautenden Format z.B. im Rahmen einer Verlags-Formatvorlage vorliegt, wählen Sie den verwendeten Namen aus.
- Setzen Sie dort einen Haken.
- In der Wortliste darunter werden nur noch alle derartig markierten Begriffe angezeigt.
- Klick auf ein Wort in dieser Liste: Das Wort öffnet sich im Textfenster und der Begriff ist schon als Eintrag „Ebene 1“ in der Werkzeugleiste übernommen.
- Bestätigen Sie mit „Erstelle“ oder passen Sie den Eintrag an, erstellen Sie z.B. Untereinträge oder wählen Sie F6 oder F7, falls mehrere Vorkommen gleichzeitig indexiert werden sollen. … nach oben
Wie lassen sich Filter-Dateien einsetzen?
Filter-Dateien im Fenster „Wortliste“ bieten verschiedene Möglichkeiten für das Indexing:
- Begriffe aus der Wortliste ausschließen, die nicht indexiert werden sollen, z. B. Anglizismen.
- Die Wortliste auf Begriffe reduzieren, die auf jeden Fall indexiert werden sollen. Solche Filter-Dateien enthalten dann Namen oder inhaltlich wichtige Begriffe, die vom Autor oder Verlag vorgegeben wurden und z. B. für Namens- oder Ortsregister vollständig erfasst werden müssen.
Zu unterscheiden sind zwei Filter-Datei-Typen: Wort-Filter- und Term-Filter-Dateien.
- Bei Wort-Filter-Dateien werden die gelisteten Begriffe zerlegt und die Wortliste nach sämtlichen in der Filter-Datei vorkommenden Wörtern getrennt durch Komma, Leerzeichen und Bindestrich gefiltert. Die Term-Filter-Datei eignet sich zum Indexing von Komposita oder Mehrwortbenennungen, z.B. Vor- und Familienname.
- Bei Term-Filter-Dateien ist nur der Zeilenumbruch relevant und die Wortliste wird nach dem vollständigen Begriff oder Term einer Zeile gefiltert.
Vorbereiten einer Filter-Liste als TXT-Datei
Bereiten Sie die Filter- oder Konkordanz-Liste vor. Dazu legen Sie eine Text-Datei (.txt) an, die alle Begriffe enthält, die Sie filtern möchten. Die Begriffe sollten durch Zeilenumbruch getrennt werden. Um die Sonderzeichen korrekt darzustellen, muss UTF (Unicode Transformation Format) und nicht ANSI verwendet werden. In den meisten Fällen genügt es in der Filter-Datei für den Index-Manager, die unflektierte Grundform anzugeben. Bei starker Flexion z.B. mit Umlauten, ist es sinnvoll, auch die flektierte Form aufzunehmen. Anders als bei der Konkordanz-Datei in Microsoft Word müssen nicht alle Formen des Wortes aufgeführt und in der Filter-Datei auch keine zusätzliche Spalte mit den jeweils zu erstellenden Indexeinträgen angelegt werden. Diese werden erst zu einem späteren Zeitpunkt im Programm erstellt.
Wie lade ich eine Filter-Datei?
- Öffnen Sie das Fenster „Wortliste“. Dazu wählen Sie entweder in der Menüleiste den Programmpunkt [Modus] und klicken auf [Wortliste] oder Sie öffnen die gewünschten Fenster über den Menüpunkt [Fenster].
- Laden Sie die Filter-Datei. Hierzu öffnen Sie das [Dropdown-Menü] rechts neben dem Suchfeld der Wortliste und der Angabe der gefilterten und gesamten Wortanzahl. Bei Klick auf [Wort-Filter-Datei laden oder Term-Filter-Datei laden…] öffnet sich ein Datei-Dialog, in dem Sie die gewünschte Datei auswählen können.
- Die geladene Datei wird als zusätzliche Filteroption in der Liste „Reduzieren auf/Ausschließen“ angezeigt.
- Scrollen Sie im [Ausschließen]-Feld ans Ende bis zum Eintrag [Filter-Dateien]. Durch Klick auf den Pfeil klappen Sie die geladenen Filter-Dateien auf. Ein Haken in der Checkbox der gewünschten Datei schließt alle Inhalte der Datei aus der Wortliste aus. Die Wortliste wird sofort um diese Begriffe gekürzt.
Tipp: Wenn Sie die Funktion „reduzieren auf Filter-Datei“ nutzen, entfernen Sie ggf. weitere Filter. - Scrollen Sie im [Reduzieren auf]-Feld ans Ende bis zum Eintrag [Filter-Dateien]. Durch Klick auf den Pfeil klappen Sie die geladenen Filter-Dateien auf. Ein Haken in der Checkbox der gewünschten Datei reduziert die Wortliste auf die Inhalte der Datei.
- Scrollen Sie im [Ausschließen]-Feld ans Ende bis zum Eintrag [Filter-Dateien]. Durch Klick auf den Pfeil klappen Sie die geladenen Filter-Dateien auf. Ein Haken in der Checkbox der gewünschten Datei schließt alle Inhalte der Datei aus der Wortliste aus. Die Wortliste wird sofort um diese Begriffe gekürzt.
- Per Klick auf die Wortliste wird der ausgewählte Begriff in die Werkzeugleiste des Volltextfensters übernommen und der Volltext springt an die Stelle an der der Begriff erstmalig im Text genannt wird. In der Werkzeugleiste kann der Haupteintrag geändert und beliebige Untereinträge ergänzt werden. Falls Sie mit der Taste [F6] oder [F7] mehrere Einträge auf einmal erstellen wollen, können Sie hier den zu erstellenden Index-Eintrag festlegen.
- Fahren Sie so mit der ganzen Liste fort. … nach oben
Wie erstelle ich unterschiedliche Register, z. B. Personen- und Ortsregister? Wie funktioniert das in InDesign?
Im Index-Manager können beliebig viele Register angelegt und Einträge auch nachträglich Registern zugewiesen werden. Registernamen können beliebig und auch nachträglich geändert werden. Hierzu gibt es verschiedene Möglichkeiten. Dabei spielt es im Index-Manager keine Rolle, ob Sie Word- oder InDesign-Dateien vorliegen haben.
- Mit den Programm-internen Index-Funktionen von InDesign ist es nicht vorgesehen, mehrere Register anzulegen. Um dies zu umgehen, haken Sie für InDesign-Dateien im Export-Dialog unter Optionen [Registername in 1. Eintragsebene] an. Beim Export werden die Registernamen in die erste Index-Eintragsebene geschrieben. Verschiedene Register lassen sich so auch in InDesign getrennt darstellen. Beim nächsten Laden der exportierten Datei im Index-Manager werden die Index-Einträge wieder nach Register (Spalte Registernamen) getrennt im Index-Manager sortiert.
- Ein neues Register anlegen über die Eingabemaske der Werkzeugleiste im Volltext-Fenster. Legen Sie einen Index-Eintrag in der Werkzeugleiste an, geben Sie den Registernamen in dem Eingabefeld Register ein und erstellen Sie den Eintrag. Der Registername bleibt für die nächsten Index-Einträge erhalten, solange bis Sie im Eingabefeld einen neuen Registernamen eingeben oder mit den Drop-Down-Menü ein anderes Register auswählen.
- Ein neues Register anlegen über Index-Aktionen und einen neuen Shortcut. Im Menü unter Extras „Index-Aktionen“ auswählen. Es öffnet sich das Index-Aktionsfenster. Geben Sie unter „Namen“ einen Aktionsnamen ein und wählen Sie frei einen Shortcut. Wählen Sie im Drop-Down-Menü Spalte „Registername“. Lassen Sie das Eingabefeld Suchen leer und geben Sie bei Ersetzen den Registernamen ein. Damit Ihre Eingaben korrekt gespeichert werden, klicken Sie erst auf den Button [Hinzufügen] und anschließend auf [Ok]. Die Index-Aktion steht danach zur Verfügung, um per Shortcut oder mit rechter Mausauswahl beliebig vielen ausgewählten und markierten Index-Einträgen in der Index-Liste einen neuen oder geänderten Registernamen zu zuweisen.
- Wenn Sie das zugewiesene Register korrigieren wollen, nutzen Sie auch diese Schritte:
- In der Indexliste sehen Sie in der Spalte „Registername“ ggf. Ihr Sonderregister (leer = Standard-Register). Sortieren Sie diese Spalte nach Ihren Bedürfnissen durch Klick auf die Kopfzeile. Sie können nach Doppelklick direkt in die Spalte eintippen (= beliebiger anderer Registername), oder den Registernamen löschen (= Standardregister).
- Klicken Sie in der Index-Liste auf den zu ändernden Eintrag mit Rechtsklick, dann auf „Aktualisiere Eintrag“. Der Eintrag erscheint wieder im Textfenster in der Eingabemaske der Werkzeugleiste. Dort können Sie die Angabe zum Register per freier Eingabe oder Drop-Down-Menü eingeben.
- Eine getrennte Anzeige von Index-Einträgen nach Registern haben Sie über die Index-Liste. Hier gibt als Filter ein Drop-Down-Menü Register. In der Registervorschau werden die verschiedenen Register nicht getrennt angezeigt. … nach oben
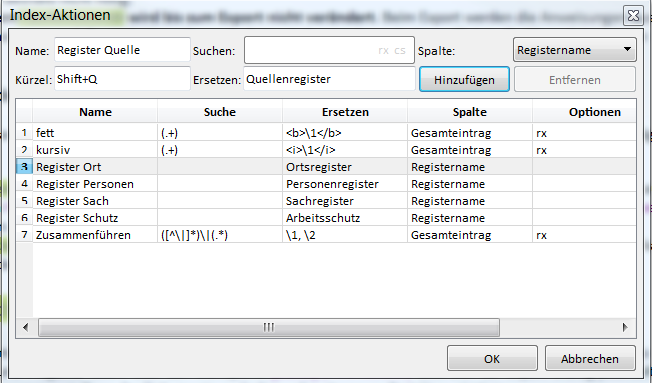
Eine neue Aktion anlegen im Index-Aktionsfenster.
Wozu dient das Fenster „Nester“?
Das Fenster „Nester“ zeigt bei Klick auf einen Index-Eintrag aus der Index-Liste die Übersicht zu Untereinträgen und Querverweisen. Darüber hinaus:
- Bei Auswahl eines Eintrags mit Querverweis werden Haupteintrag und Verweiseintrag mit ihren jeweiligen Untereinträgen (= 2 „Nester“) angezeigt und können so schnell und übersichtlich kontrolliert werden.
- Das Nester-Fenster enthält eine Verlaufs-Funktion, d.h. ältere Anfragen werden im Fenster angezeigt und können als Beispiele für Vereinheitlichung dienen.
Anwendungsbeispiel: Sie verwenden stets die gleichen Untereinträge „Differenzialdiagnose“, „Therapie“, „Definition“ usw. in einem medizinischen Register. Im Nester-Fenster kontrollieren Sie die Erkrankungen Begriff für Begriff und gleichen Untereinträge schnell und einfach an. … nach oben
Wie lässt sich die Sortierreihenfolge im Register manuell anpassen?
Ändern Sie die Sortierreihenfolge eines Index-Eintrags in Word-Dokumenten. Ergänzen Sie den Eintrag um das Sortierwort nach einem Semikolon „;“. Der nach dem Semikolon eingegebene Text erscheint nicht im Register, bestimmt aber die Sortierung des Eintrags. Beispiele:
- Der Eintrag „§ 1;Paragraph“ erscheint als „§ 1“ unter Buchstaben „P“
- Der Eintrag „α-Fetoprotein;Fetoprotein“ erscheint als „α-Fetoprotein“ unter dem Buchstaben „F“. … nach oben
Das Laden meiner Dateien im Index-Manager dauert lange?
- Wenn Sie ein umfangreiches Projekt bearbeiten, kann das Laden von Dateien länger als gewohnt dauern. Stellen Sie sicher, dass Sie die 64 bit-Version der Software installiert haben.
- Wenn Sie schon längere Zeit an einem Projekt gearbeitet haben und viele Index-Einträge angelegt und Änderungen durchgeführt haben, muss der Index-Manager eine lange Änderungshistorie protokollieren und mitführen, d.h. eine sehr große Arbeitsdatei „*.idx“.
- Umgehen Sie die längere Ladezeit, indem Sie regelmäßig die Projektdateien exportieren. Die Arbeitsdatei wird auf diese Weise geleert.
- Falls Sie am Ende des Projekts eine vollständige Arbeitsdatei brauchen, um z.B. die Index-Einträge in eine inzwischen aktualisierte Version der Quelldateien zu überführen: Sie können jederzeit eine neue Arbeitsdatei erzeugen. Setzen Sie hierzu im Export-Dialog den Haken bei der Option „frische Arbeitsdateien erzeugen“. Beim Exportieren werden vorhandenen Arbeitsanweisungen exportiert und gleichzeitig neue idx-Dateien erzeugt, die dann an den Verlag übergeben oder zum Export in inzwischen aktuelle Dateien verwendet werden kann. … nach oben