FAQs
Frequently Asked Questions about Index-Manager and How-to’s
Overview:
How do I know what version of the program I have? | How do I add another file to a project and how do I create a new project? | How can I delete index entries? | What are the working files for? | Can I save the index preview as a text file, for proofreading? | How do I work with the Word List? | Can I generate entries for every occurrence of a selected word? | How do I incorporate highlighting or other markings? | How can I use filter files? |How can I create several indexes at once? | What are “Nests”? | How can I manually set a sort sequence? / Why is it taking so long to load my files in Index-Manager? | Index-Actions – collective wisdom
How do I know what version of the program I have?
- The program header displays the version name.
- When a new version is available, a message will appear in the header to remind you to download the updated version.
- You will receive the latest version via download.

How do I add another file to a project and how do I create a new project?
You can load any number of files in Adobe InDesign (.idml), Microsoft Word (.docx &.docm) and XML (.xml) formats. The Data window displays the files imported together in a project and the corresponding file path. In the Project window, the projects already edited in the Index Manager, in brackets behind the file name, are the number of associated files. If you open Index-Manager, the file selection of the project you last worked on appears by default, so that you can continue working quickly.
If you want to add another file to a project, e.g. a new chapter, click the + button in the Files window, the Explorer opens, select the corresponding file/files and your selection is added to the list in the Files window and also in the list of projects in the right window as soon as you perform an import with the new combination and close and restart the Index Manager. In the Project list you can select or delete individual projects or delete all projects in the list with the Brush button.
To create a completely new project, delete the displayed selection in the Files window using the Brush button or by clicking on the file paths and subsequent X button, you will then be prompted to load the new manuscript files. The new selection appears in the list of Projects in the right window as soon as you perform an import with the new combination and close and restart Index-Manager.
How can I delete index entries?
You can delete index entries from the index list, only. Select one or more entries from the list and click Delete. Deletion then takes place immediately.
MacOs-Version: The keyboard shortcuts are partly different: if the delete button doesn’t work, select the whole entry line with a single mouse click and click function + backspace
What are the working files for?
Indexing work is recorded directly into separate .idx files that appear next to your source documents. This is why it is not necessary to explicitly save your work in Index-Manager.
Before exporting the index from the work files be sure to replace source documents with the most recent version of the source document.
- It’s important that work files and current documents have the same name.
- If you have already exported, and your work files don’t contain the complete index instructions, you will need to freshen your work files.
- To do this, go back to the Export Selection dialog box, check “Create fresh work files” in the export dialog.
- Index-Manager will then create new work files with complete index instructions.
Work files can be opened in standard text editors such as Notepad++. (This is normally not necessary, however.) … to the top
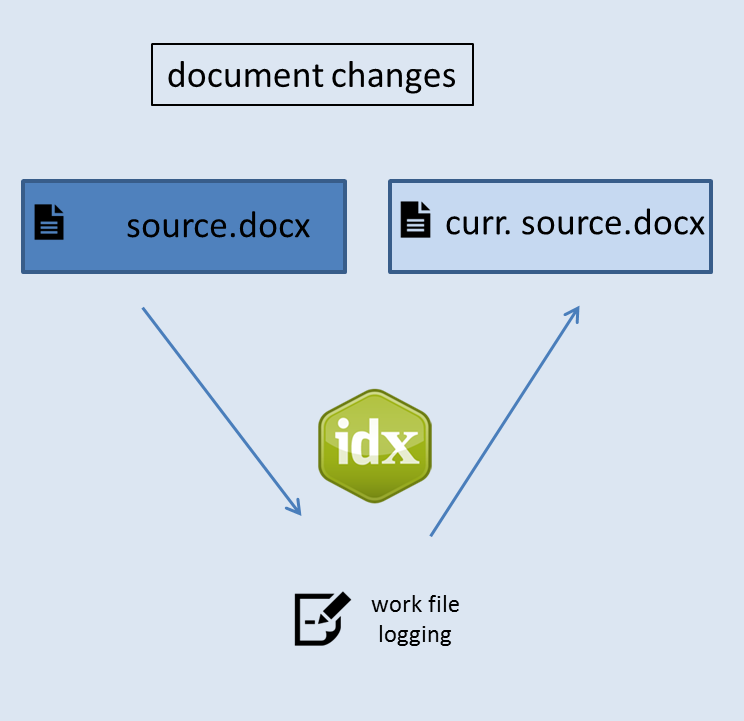

Additional queries? Is your question not listed here?
- Do you have additional questions?
- Want an online or in-house training session?
- Want to learn more?
Please contact us.
Can I save the index preview as a text file, for proofreading?
- Yes! Open “Index-Preview” and click on the small inverted triangle to open the dropdown menu.
- Select “Save as Text File”. The saved text file contains an unformatted version of your index.
You can then open the file in a standard text editor such as Notepad (free download: http://www.notepad-plus-plus.org/ ). To open the file, right click over the index.txt file and select “Edit with Notepad”. … to the top
Index-Manager has been in use since 2012. We are delighted by the exceptionally positive response from our customers.
“This is all in all a very promising piece of software, with a multitude of possibilities for compiling embedded indexes. As the developer is perfectly willing to make changes to the software, it could become almost perfect.”
“It´s a pity noone came up with this idea earlier. ”
“I can no longer imagine my work without Index-Manager.”
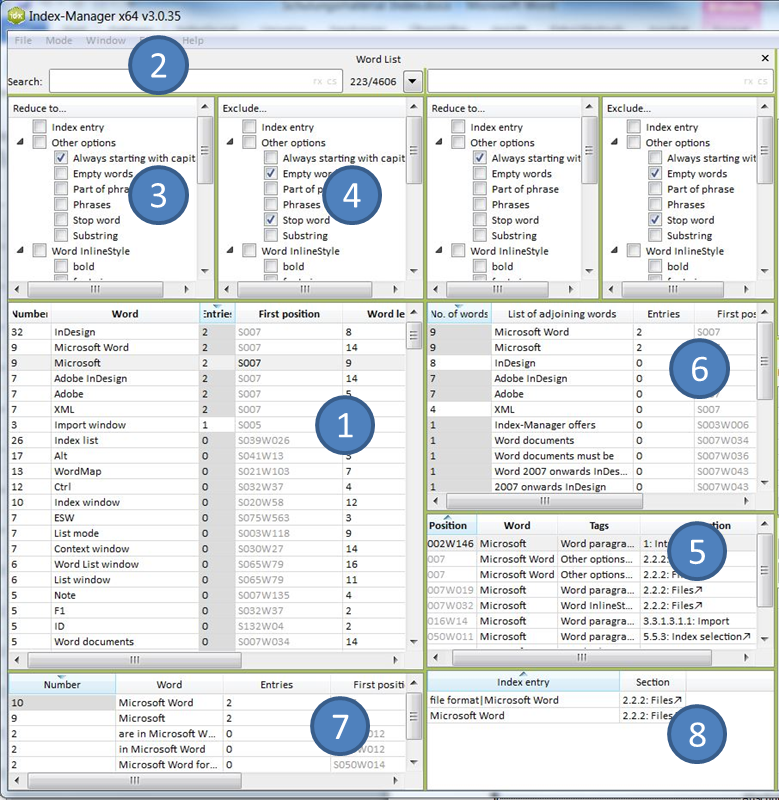
- Adjoining words (6) displays the words in immediate proximity to selected words or multiple-word terms in the Word List. (NOTE: By default, approximately 20 words before and after selected words and multiple-word terms are listed. This can be adjusted under Preferences.) The list of adjoining words is helpful for recognizing synonyms and subheadings. Selecting a word or multiple-word term from the Word List, followed by a term from the list of adjoining words automatically transfers the selected adjoining terms into their corresponding levels. You will see this happen in the toolbar of the text window. Clicking on [Create entry] transforms the combination into an index heading with a subheading.
- Clicking on a term in the Word List displays all Similar words (7) and phrases of the imported documents in the panel. The similar words list provides an overview of the selected term as it appears in different contexts in the text.
- Related index entries (8) displays all existing index entries for the selected words or adjoining words. Sort this list by clicking the corresponding column header. … to the top
How do I work with the Word List?
The Word List offers diverse filter and search functions for systematically indexing:
- Word List (1) contains all words in all of the imported documents.
- Clicking on the head of a column sorts the Word List according to frequency, alphabet, number of existing index entries for the selected word or term, the position of a selected word’s first occurrence in the text, and word length.
- Clicking on a Word List entry inserts the word or multiple-word term as a main entry into the toolbar of the text window. Text then jumps to the first occurrence of the selected word or multiple-word term.
- Section panel (5) lists all chapters and sections of the imported documents in which the previously selected word or multiple-word term occurs, including any inflected terms. This list gives a quick overview of all occurrences of the selected word or multiple-word term. You can then quickly opt to generate all instances automatically (via F6) or to manually select which occurrences to generate (via F7).
- Word List filter (2) offers more options, including selecting or excluding certain text formats or words. Some option categories can be expanded or collapsed, and others can be selected or deselected.
- “Reduce to” (3) allows the Word List to be reduced to display only selected formats and words. This allows a filtered list according to the level of the headings in which they appear. For some projects it may be sufficient to index just the headings.
- “Exclude” (4) allows selected formats and words to be excluded from the Word List. You can decide not to index footnotes, for example.
Can I generate entries for every occurrence of a selected word?
Yes, you can. (But remember, it is not always necessary or helpful to do so.)
In Humanities texts, it is often necessary to tag every occurrence of a name or place. For example, you will want to do this for Name or Author Indexes. In large projects, some names will generate hundreds of entries. Here’s how to do this:
- Select a word or multiple-word term from the Word List, for example, “Goethe.”
- The word “Goethe” will then automatically be inserted as a main entry in the toolbar of the text field and the text will jump to the first occurrence of “Goethe.” Edit the entry to read, “Goethe, Johann Wolfgang von.”
- Click on F6 or select “Create all” from the drop-down menu of the Word List window and IndexManager will automatically generate entries for every occurrence of Goethe, regardless of different spellings and syntax.
- To check occurrences – for example, to distinguish Henry V and Henry VI – use the section panel. The section panel lists the chapters and sections of all imported documents in which the previously selected word or adjoining word occurs. Move through the section panel list, reviewing the text and confirming which occurrences to be indexed. Click F7 to generate entries for a selected group. … to the top
How do I incorporate highlighting or other markings?
The Word List filter options include all tags and formats used in the imported source documents, including highlighting or other color markings such as those provided by an author or other contributor. Tick which filters you want to use, and the Word List will display the words or terms in the selected format.
Clicking on an entry in this list inserts that word or multiple-word term as a main heading in the toolbar of the text window. Confirm or edit the entry or just select F6 or F7 to create entries for every occurrence, as appropriate. … to the top
How can I use filter files?
Filter files offer several options for indexing. Filter lists can be used to define terms which are
- generally indexed, such as names for a Names or Author Index, or
- categorically excluded.
There are two types of filter files: word or term.
Word filter files contain collections of words separated by commas, dashes or blanks. Single words or terms are used as filter options.
Composite or multiple-word terms are better filtered with term filter files. Term filter files contain collections of word or multiple-word terms separated by line breaks.
How can I load a filter file?
First, open the Word List window by choosing Menu Point mode and then Word List.
You can then load a filter file from the dropdown menu (inverse triangle at the right side of the Search text box) and selecting the menu item “loading filter file”, and selecting and importing a .txt file containing filter terms via the open file dialog. The imported file will then be displayed as an additional filter option in the Reduce to… and Exclude… lists.
One click in the filtered Word List inserts the selected word or term as the main entry in the toolbar of the text window. Modify the entry or select F6 or F7 to create index entries from every occurrence.
Continue in the same way through the whole list. … to the top
How can I create several indexes at once?
Would you like to create both an index of names and one of places? Do you wonder how this might then work in InDesign?
With Index-Manager you can create any number of indexes, you can assign existing index entries to more than one index, and you can change index names.
If you will be exporting to InDesign and need to work around their internal limitations, be sure to select “Index name as main entry” in the Export Selection dialog box. During export, Index-Manager will then set the index name as main entry, and the different indexes will be separated. If you later load the same file in Index Manager, you will see the index names in the index name column.
Create new index names by manually entering into the text box in the toolbar panel. Select different indexes via the dropdown menu. Newly created entries will then be sorted into whichever index is active. And the selected index will appear in the Index List in the column [Index name]. If there are no additional indexes, the column will remain empty and entries will be sorted into the standard index.
You can also create new index names and corresponding shortcuts via the “index actions” dialog, available under “Extras”. First, simply define an action name and a shortcut. Then, in the dropdown menu, chose the column [Index name]. The text box Find will be empty, so insert the name of the new index in the Replace text box. Click the button Add, and then the button OK.
To use the new index action, use the shortcut or right mouse click and assign an index name to any number of selected index entries in the index list.
To correct and proofread your Index List:
- Use the dropdown menu [View index:] to filter the display to show entries belonging to a single index.
- Index names are listed in the index name column. Clicking at the head of this column to sort entries into whichever index is listed.
- Index-Preview does not display separate indexes. … to the top
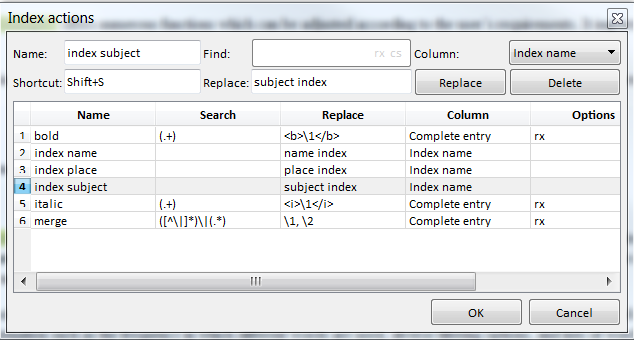
Add a new action, the index actions dialog.
What are “Nests”?
When you select an index entry in the Index Preview or Index List displays, the entry in the Index Nests window will display that selected entry, all its existing sub-entries, and all cross-references that refer to that selected entry. The selected index entry will appear in black; the four previously selected entries will appear in grey (thus, the window also displays a query history). The Index Nests window allows for simplified correction and standardization of your index. The entire nest of the entry – the selected entry, all its sub-entries, and all the cross-references that refer to the selected entry – can be copied into the Edit window for editing via right-click. … to the top
How can I manually set a sort sequence?
Change or force the sort sequence for an index entry by inserting a semicolon followed by the sorting word. The semicolon and following sorting word text won’t be displayed in the index.
For example: to make “α-Fetoprotein ” appear in the index in the F section, type its index entry as, “α-Fetoprotein;Fetoprotein”. … to the top
Why is it taking so long to load my files in Index Manager?
Make sure you have the 64-bit version of Index Manager installed.
Extensive projects can take more time to load.
If you are working on a large project and you created a lot of index entries, Index Manager has to log and carry out a long list of instructions and change history.
You can avoid longer load times by exporting your data regularly, while working files are empty.
To complete work files at the end of your project, be sure to select the checkbox “Create fresh work files” in the Export Selection dialog box. Index Manager will then automatically create new work files with necessary index data when you export. … to the top
Index-Actions – collective wisdom
Name (N) Search (S) Replace (R) Column (C) Options (O) Shortcut (SC) Example (E)
(N) .docx bold (S) (.+) (R) 1 (C) Entry (O) rx (SC) Alt+B (E) Oak -> Oak
(N) .docx italic (S) (.+) (R) 1 (C) Entry (O) rx (SC) Alt+I (E) Oak -> Oak
(N) .idml bold (S) (.+) (R) !!1!!!;1 (C) Entry (O) rx (SC) Ctrl+Alt+B
(N) .idml italic (S) (.+) (R) ##1###;1 (C) Entry (O) rx (SC) Ctrl+Alt+I
(N) Index name (R) Names index (C) Index name (SC) Alt+N
(N) Index place (R) Places index (C) Index name (SC) Alt+P
(N) Initial Caps (S) ^(.)(.*) (R) U(1U)2 (C) Complete entry (O) rxcs (SC) Ctrl+Alt+C (E) oak -> Oak
(N) Initial Lows (S) ^(.)(.*) (R) L(1L)2 (C) Complete entry (O) rxcs (SC) Ctrl+Alt+L (E) Oak -> oak
(N) Merge levels (S) ([^|]*)|(.*) (R) 1, 2 (C) Complete entry (O) rx (SC) Ctrl+Alt+M (E) American|Oak -> American, Oak
(N) Swap level (S) ([^|]*)|(.*) (R) 2|1 (C) Complete entry (O) rx (SC) Ctrl+Alt+S (E) Oak|American -> American|Oak
(N) Swap name (S) (.*) (.*) 2, (R) 1 (C) Entry (O) rx (SC) Ctrl+Alt+N (E) John Miller -> Miller, John
(N) Swap parenthesis (S) (.*) ((.*)) (R) 2 (1) (C) Entry (O) rx (SC) Ctrl+Alt+T (E) UN (United Nation) -> United Nation (UN)
(N) Forced sorting (S) (.+) (R) 1;1 (C) Entry (O)rx (E) has to be adapted
(N) Forced sortingF (S) ([0-9-,]+)(.*) (R) 12;21 (C) Entry (O) rx (E) 1,3-Ketoglutarate -> 1,3-Ketoglutarate;Ketoglutarate1,3-
(N) en Dash (S) # (R) – (C) Complete entry (E) (1864#1925) -> (1864–1925)
(N) Arab sort (S) (.*?)(‘|´||'|ayn|alW|hamza|b.s*|a.s*)(.*?)(‘|´||’|ayn|alW|hamza|b.s*|a.s*)(.*?)(‘|´||'|ayn|alW|hamza|b.s*|a.s*)(.*?)(‘|´||’|ayn|alW|hamza|b.s*|a.s*)(.*?)(‘|´|`|’|ayn|alW|hamza|b.s*|a.s*)(.*) (R) 1234567891011;1357911 (C) Entry (O) rx (E) ‘Abd Allāh b. Ja‘da b. Hubayra b. Abī Wahb al-Makhzūm -> ‘Abd Allāh b. Ja‘da b. Hubayra b. Abī Wahb al-Makhzūm;Abd Allāh Jada Hubayra Abī Wahb al-Makhzūm
(N) law italic (S) (.+)(doctrine|case) (R) 12 (C) Entry (O) rx (E) Aranyosi doctrine -> Aranyosi doctrine
(N) quot sort (S) ([“,“])(.*)([“,”]) (R) 123;2 (C) Entry (O) rx (SC) (E) “Basswood” => “Basswood”;Basswood
(N) Prep sorting (S) ^(at the |at |as the |as |by the|by |of the |for the|for |in the|in |under |or |on |a |an |the |vs. |of |and )(.*) (R) 12;2 (C) Entry (O) rx (SC) (E) The tree is famous => The tree is famous;tree is famous
Demo Version
Now it’s your turn! Download and install a time-limited version for 14 days for free.
